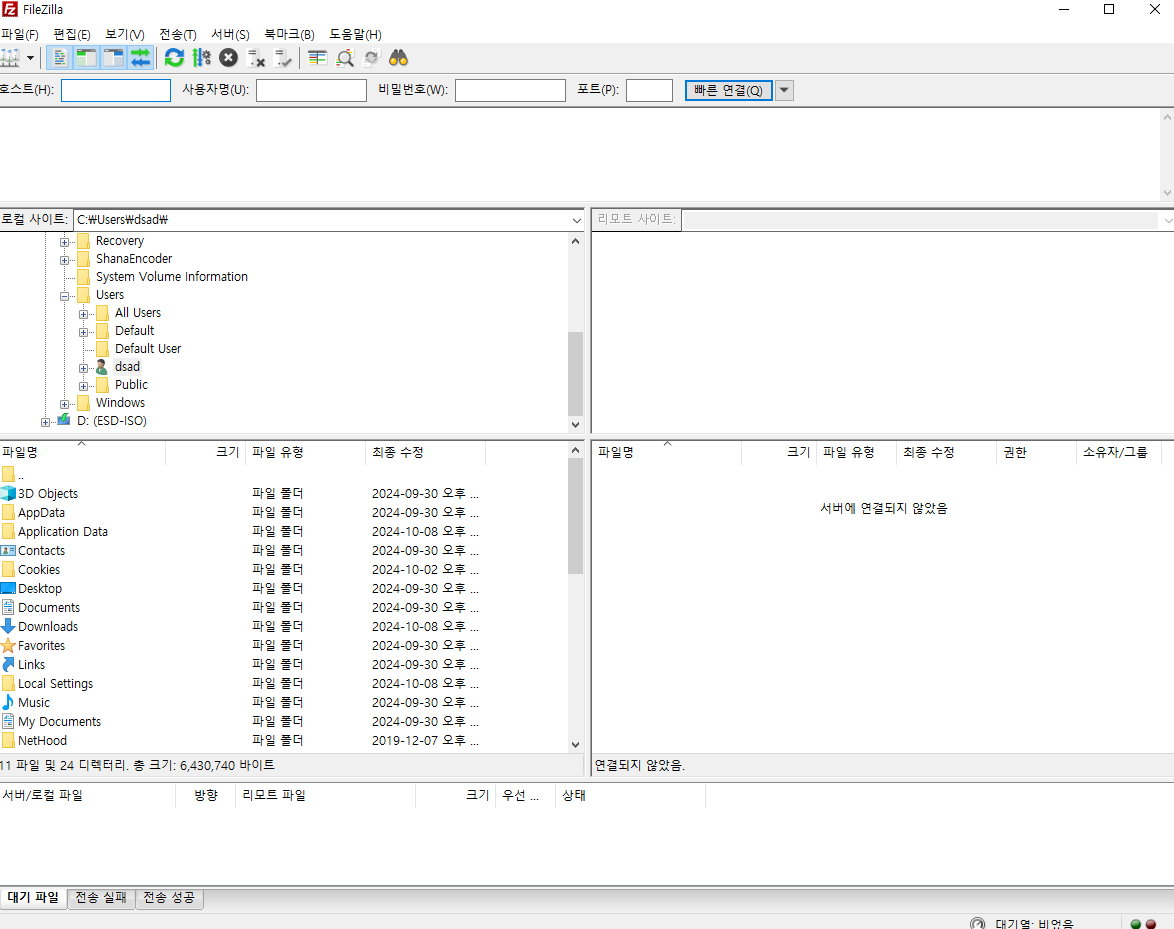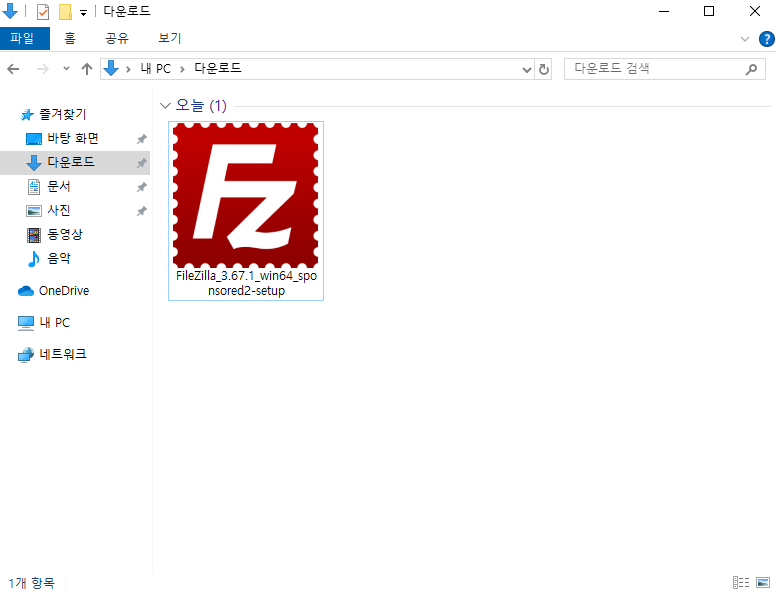파일질라는 FTP, SFTP, FTPS 등 여러가지 프로토콜을 지원하는 파일 전송 및 관리 프로그램입니다. 원격 서버와 파일을 안전하고 빠르게 전송하고 관리할 수 있도록 돕는 소프트웨어인데요. 다양한 운영체제를 지원합니다. 파일질라 다운로드 및 사용법 FIleZilla를 알아보도록 하겠습니다.
파일질라 주요 기능
1. 다양한 프로토콜 지원
- 파일질라는 FTP, SFTP, FTPS와 같은 여러 프로토콜을 지원하여 서버와의 파일 전송을 안전하게 수행할 수 있습니다. 각 프로토콜의 보안 옵션을 설정하여 데이터 전송 시 보안성을 높일 수 있습니다.
2. 여러 서버와 동시 연결 가능
- 여러 서버에 동시에 접속하여 파일을 전송하고 관리할 수 있어, 서로 다른 서버 간의 작업도 원활하게 수행할 수 있습니다. 이를 통해 여러 프로젝트를 동시에 관리해야 할 때 유용합니다.
3. 드래그 앤 드롭을 통한 파일 전송
- 로컬 디렉토리에서 서버로, 또는 서버에서 로컬로 파일을 쉽게 이동할 수 있습니다. 파일을 원하는 위치로 드래그 앤 드롭하면 자동으로 전송이 시작됩니다.
4. 파일 전송 중단 후 재개 기능
- 파일 전송 중 네트워크 오류나 연결 끊김이 발생하더라도, 전송 중단 위치에서 다시 이어서 전송할 수 있습니다. 특히 대용량 파일 전송 시 유용한 기능으로, 작업 시간을 절약할 수 있습니다.
5. 대용량 파일 전송 최적화
- 대용량 파일 전송 시에도 성능을 유지하며, 최대 4GB 이상의 파일도 안정적으로 업로드 및 다운로드할 수 있습니다. 이를 통해 대규모 프로젝트 파일도 문제없이 전송할 수 있습니다.
6. 큐 기반의 파일 전송 관리
- 파일 전송 작업을 큐로 관리하여 여러 파일을 순차적으로 처리할 수 있으며, 우선순위 설정을 통해 특정 파일의 전송을 우선적으로 실행할 수 있습니다.
7. 사이트 관리자 기능
- 자주 연결하는 서버 정보를 사이트 관리자에 저장하여, 필요한 서버에 빠르게 접속할 수 있습니다. 서버 주소, 프로토콜, 로그인 정보 등을 한 번에 저장하여 손쉽게 연결할 수 있습니다.
8. 탐색기 스타일의 인터페이스 제공
- 파일질라의 인터페이스는 로컬과 원격 디렉토리를 나란히 표시하여 파일을 직관적으로 비교하고 관리할 수 있습니다. 파일 이름, 크기, 수정 날짜 등을 동시에 확인하여 작업을 간편하게 수행할 수 있습니다.
9. 파일 동기화 기능
- 로컬 디렉토리와 원격 디렉토리를 동기화하여, 양쪽 디렉토리의 파일 구조를 일치시킬 수 있습니다. 이를 통해 최신 파일만 자동으로 전송하거나 삭제하여 서버와 로컬 간의 일관성을 유지할 수 있습니다.
10. 안전한 데이터 전송(암호화)
- SFTP 및 FTPS 프로토콜을 사용하여 데이터 전송 시 파일을 암호화하여, 보안이 중요한 데이터도 안전하게 전송할 수 있습니다. 민감한 정보를 다루는 프로젝트나 파일을 전송할 때 데이터 유출을 방지할 수 있습니다.
파일질라 다운로드
| 카테고리 | 파일 전송 및 관리 소프트웨어 |
| 홈페이지 | 파일질라 공식 홈페이지 |
| 운영체제 | Windows, MacOS, Linux |
| 개발사 | 파일질라 프로젝트(FileZilla Project) |
| 언어 | 한국어, 영어 및 다국어 지원 |
| 용량 | 12.2MB |
- 내 운영체제에 맞는 OS를 확인 후 다운로드 받기를 클릭합니다.
- 파일질라 다운로드를 받으셨으면 실행을 클릭합니다.
- 설치를 진행합니다.
- 설치가 완료 된 후 실행을 합니다.
- 파일질라 클라이언트가 실행이 되었다면 정상적으로 설치까지 완료 되었습니다.
파일질라 사용법
- 서버 연결하기
- 파일질라를 실행하고, 상단의 호스트(Host), 사용자명(Username), 비밀번호(Password), 포트 번호(Port)를 입력하여 연결하고자 하는 서버 정보를 설정합니다.
- “빠른 연결(Quickconnect)” 버튼을 클릭하여 서버에 연결합니다.
- 사이트 관리자 사용
- “파일” → “사이트 관리자”를 선택하여 자주 사용하는 서버 정보를 등록할 수 있습니다.
- 새 사이트를 추가하고, 서버 주소, 포트 번호, 프로토콜, 로그인 정보를 입력한 후 “연결” 버튼을 클릭하여 쉽게 접속할 수 있습니다.
- 파일 업로드 및 다운로드
- 로컬 디렉토리와 서버 디렉토리를 확인하고, 전송할 파일을 선택하여 드래그 앤 드롭하면 자동으로 전송이 시작됩니다.
- 하단의 전송 큐에서 전송 진행 상황을 실시간으로 확인할 수 있습니다.
- 파일 및 폴더 동기화
- 상단 메뉴에서 “동기화 탐색(Synchronized Browsing)”을 활성화하여 로컬 디렉토리와 원격 디렉토리 간의 파일 구조를 일치시킬 수 있습니다. 동기화할 폴더를 지정하여 자동으로 파일을 업데이트할 수 있습니다.
- 파일 전송 재개
- 대용량 파일 전송 중 전송이 중단되었을 경우, 해당 파일을 선택하고 “재개(Resume)” 버튼을 클릭하여 중단된 위치부터 전송을 재개할 수 있습니다.
- 파일 권한 설정 변경
- 업로드된 파일의 권한을 변경하려면, 파일을 오른쪽 클릭하고 “파일 권한(File Permissions)”을 선택하여 읽기, 쓰기, 실행 권한을 조정합니다.
자주 묻는 질문
Q. 파일질라 서버에 연결하지 못함
1. 호스트 주소, 사용자명, 비밀번호 확인
호스트 주소, 사용자명, 비밀번호가 정확한지 다시 확인하세요. 특히 호스트 주소 앞에 프로토콜이 포함되었는지(ftp:// 또는 sftp://) 체크하고, 잘못 입력된 공백이나 오타가 없는지 확인합니다.
2. 포트 번호 확인
서버 연결에 사용되는 포트 번호가 맞는지 확인합니다.FTP 기본 포트: 21
SFTP 기본 포트: 22
FTPS 기본 포트: 990
연결 시 포트가 올바르게 설정되지 않으면 연결이 거부될 수 있습니다.
3. 방화벽 및 보안 소프트웨어 확인
컴퓨터의 방화벽 설정이나 보안 소프트웨어가 파일질라의 연결을 차단하고 있는지 확인합니다.Windows 방화벽 설정에서 파일질라의 ftp.exe 또는 filezilla.exe 파일이 허용 목록에 포함되었는지 확인합니다.
사용 중인 보안 소프트웨어에서도 파일질라가 차단되지 않도록 예외 항목에 추가하세요.
4. 수동 모드(Passive Mode) 설정 확인
파일질라의 전송 설정에서 수동 모드(Passive Mode)와 능동 모드(Active Mode)를 전환해 보세요.상단 메뉴에서 “편집 → 설정 → FTP로 이동하여 수동 모드와 능동 모드 중 하나를 선택한 후 다시 시도합니다.
특히 NAT(Network Address Translation) 환경에서는 수동 모드로 설정하면 문제를 해결할 수 있는 경우가 많습니다.
5. 서버 상태 확인
연결하려는 서버가 실행 중인지 확인합니다. 서버가 다운되었거나, 유지보수 중일 경우 접속이 거부될 수 있습니다.다른 FTP 클라이언트를 사용해 연결을 시도하거나, 서버 관리자에게 문의하여 서버 상태를 확인합니다.
6. 파일질라 최신 버전 확인
파일질라의 버전이 최신 버전인지 확인하고, 필요할 경우 파일질라 공식 웹사이트에서 최신 버전으로 업데이트하세요.
Q. 파일질라 전송을 시작하지 못함
1. 전송 큐 상태 확인
하단의 “전송 큐(Transfer Queue)” 창을 확인하여 파일이 대기 상태로 남아 있는지 확인합니다.파일 전송이 시작되지 않을 경우, 전송 큐에 있는 모든 항목을 삭제한 후 다시 전송을 시도합니다.
2. 전송 모드 설정 확인
상단 메뉴에서 “편집 → 설정 → 전송 설정”으로 이동하여 능동 모드(Active Mode)와 수동 모드(Passive Mode) 설정을 전환해 보세요.전송 모드에 따라 서버와의 통신 방식이 달라지므로, 설정을 변경한 후 다시 시도합니다.
3. 파일 권한 확인
서버에 업로드할 파일의 읽기/쓰기 권한이 올바르게 설정되었는지 확인합니다.파일이나 폴더의 소유자 권한이 부족할 경우 전송이 실패할 수 있습니다.
서버 파일 권한 설정을 조정하여 파일을 업로드할 수 있도록 권한을 수정합니다.
4. 업로드 및 다운로드 속도 제한 설정 확인
상단 메뉴에서 “편집 → 설정 → 전송 속도 제한” 항목을 확인하여, 속도 제한이 설정되어 있는지 확인합니다.속도 제한이 설정된 경우, 전송이 매우 느리거나 시작되지 않을 수 있습니다.
속도 제한을 해제하고 다시 시도합니다.
5. 연결 제한 확인
파일질라 설정에서 연결 수 제한(Connection Limit)을 조정합니다.“편집 → 설정 → 전송” 메뉴로 이동하여 동시 연결 수가 너무 낮게 설정되어 있는지 확인하고, 필요 시 값을 늘려줍니다.
동시 전송 작업 수를 2~3으로 설정하고 다시 시도합니다.
6. 서버 쪽 설정 확인
서버의 디스크 공간이 부족하거나, 파일 시스템 권한에 문제가 있을 수 있습니다.다른 파일을 전송하거나, 서버 관리자에게 문의하여 디스크 공간과 파일 시스템 상태를 확인합니다.
Q. 파일질라 SFTP 서버에 연결하지 못함
1. SFTP 포트 번호 확인
SFTP의 기본 포트 번호는 22입니다. 포트 번호가 올바르게 설정되었는지 확인하고, 다른 포트를 사용 중이라면 서버 관리자에게 문의하여 정확한 포트 번호를 확인합니다.
2. 키 파일 설정 확인
SFTP는 SSH 키를 사용하여 인증할 수 있습니다. 만약 SFTP 서버가 키 기반 인증을 요구하는 경우, 개인 키 파일(Private Key)을 설정해야 합니다.상단 메뉴에서 “편집 → 설정 → SFTP”로 이동하여 “추가” 버튼을 클릭한 후, 개인 키 파일을 선택하여 추가합니다.
3. 인증서 및 비밀번호 확인
SFTP 접속 시 인증서나 비밀번호가 정확한지 확인합니다. 키 기반 인증이 설정되어 있다면, SSH 키 파일이 정확히 연결되었는지도 체크해야 합니다.
4. 서버의 SSH 설정 확인
서버가 SSH 접속을 허용하고 있는지 확인합니다. 서버 설정에서 SSH 서비스가 활성화되어 있어야 SFTP 연결이 가능합니다.서버 관리자에게 문의하여 SSH 설정을 확인하거나, 직접 접속하여 SSH 서비스가 정상적으로 실행되고 있는지 확인합니다.
5. 보안 소프트웨어 및 방화벽 확인
로컬 컴퓨터의 방화벽이나 보안 소프트웨어가 SFTP 포트 연결을 차단하고 있을 수 있습니다.Windows 방화벽 설정에서 파일질라의 filezilla.exe 파일이 허용되었는지 확인하고, 방화벽에서 SFTP 포트(기본 22번)를 열어줍니다.
6. SSH 버전 호환성 문제 확인
서버와 클라이언트 간 SSH 버전이 호환되지 않을 때도 연결이 거부될 수 있습니다. 서버의 SSH 버전 설정을 확인하고, 필요할 경우 클라이언트의 SSH 설정을 조정하여 호환성을 맞춰보세요.