알씨(AlSee)는 이스트소프트에서 개발한 이미지 뷰어 및 이미지 편집 프로그램입니다. 여러 이미지 파일 형식을 지원하고, 직관적인 인터페이스와 편리한 기능을 제공하는데요. 초보자도 쉽게 사용할 수 있습니다. 이번 포스팅에서는 알씨 무료 다운로드 및 기타 사용법에 대해 알아보도록 하겠습니다.
알씨 주요 기능
1. 다양한 이미지 파일 형식 지원
- JPEG, PNG, BMP, GIF, TIFF 등 대부분의 이미지 파일 형식을 빠르게 열어볼 수 있습니다. 고해상도 이미지를 지연 없이 로딩하며, 기본적인 파일 형식 외에도 ICO, PSD 같은 특수 이미지 파일도 지원합니다.
2. 슬라이드쇼 기능
- 선택한 폴더의 이미지를 슬라이드쇼 형식으로 재생하여 자동으로 넘겨볼 수 있습니다. 사진을 순서대로 감상하거나, 프레젠테이션 용도로도 활용할 수 있습니다. 슬라이드쇼 전환 효과와 시간 간격을 사용자 설정에 맞게 조절할 수 있습니다.
3. 간단한 이미지 편집 기능 제공
- 알씨는 이미지 크기 조정, 자르기, 회전, 밝기 및 대비 조절, 색상 보정 등의 기본적인 편집 도구를 갖추고 있어 간편하게 이미지를 수정할 수 있습니다. 복잡한 편집 소프트웨어가 필요 없는 간단한 작업에 유용합니다.
4. 이미지 일괄 변환 및 리사이즈
- 여러 이미지를 한 번에 변환하거나 크기를 조정할 수 있어, 대량의 이미지를 관리할 때 유리합니다. 파일 형식, 크기, 이름 변경 등을 동시에 처리할 수 있어 작업 효율을 높여줍니다.
5. 이미지 압축 및 용량 최적화
- 이미지의 품질을 유지하면서 용량을 줄일 수 있는 압축 기능을 제공합니다. JPEG 파일의 압축률을 조절하여 용량 대비 최적의 화질을 얻을 수 있으며, 웹에 업로드할 이미지의 용량을 손쉽게 최적화할 수 있습니다.
6. 다양한 이미지 보기 모드
- 전체 화면, 창 크기에 맞추기, 원본 크기 보기 등 여러 가지 보기 모드를 지원하여, 이미지를 원하는 방식으로 감상할 수 있습니다. 또한, 다중 모니터를 사용할 경우 각 모니터에서 개별 이미지를 열어 동시에 작업할 수도 있습니다.
7. 스크린 캡처 기능
- 특정 영역, 전체 화면, 활성화된 창 등 다양한 캡처 방식을 지원하여, 화면의 이미지를 바로 캡처할 수 있습니다. 캡처한 이미지를 알씨에서 바로 편집하고 저장할 수 있어 작업이 간편합니다.
8. GIF 애니메이션 편집 및 재생
- GIF 파일을 재생하고, 개별 프레임을 분리하거나 편집할 수 있습니다. 각 프레임의 속도를 조정하거나, 새로운 프레임을 추가하여 애니메이션을 편집할 수 있어 GIF 파일 제작과 수정이 가능합니다.
9. 이미지 파일 관리 및 정리
- 사진 촬영 날짜, 해상도, 파일 크기 등을 기준으로 이미지를 정렬하고, 간단한 태그를 추가하여 파일을 분류할 수 있습니다. 이를 통해 다수의 이미지 파일을 체계적으로 관리할 수 있습니다.
10. 이미지 인쇄 및 배치 인쇄 기능
- 선택한 이미지 파일을 원하는 크기로 인쇄할 수 있으며, 여러 이미지를 한 페이지에 배치하여 인쇄할 수 있습니다. 인쇄 설정을 통해 여백, 크기, 배치 방식을 조정하여 인쇄할 수 있어 효율적인 출력이 가능합니다.
알씨 정보
| 카테고리 | 이미지 뷰어 및 간단한 이미지 편집 소프트웨어 |
| 홈페이지 | 알씨 공식 웹사이트 |
| 운영체제 | Win 7, 8, 8.1, 10, 11 |
| 개발사 | 이스트소프트(Eastsoft) |
| 언어 | 한국어 |
| 용량 | 71.6MB |
알씨 다운로드
1. 윈도우 PC 다운로드 받기를 클릭합니다.

2. ALSee933를 실행합니다.
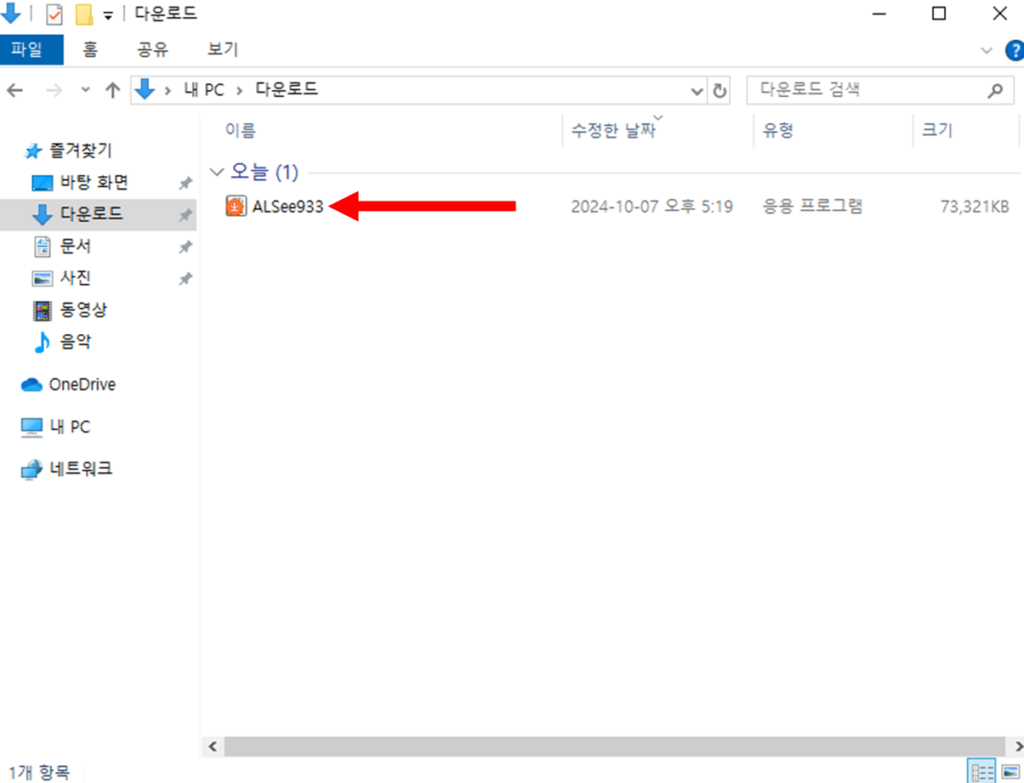
3. 예를 클릭합니다.
![[사용자 계정 컨트롤] 알씨 설치 프로그램 동의 화면](https://program.download/wp-content/uploads/2024/10/image-44.png)
4. 동의을 클릭합니다.
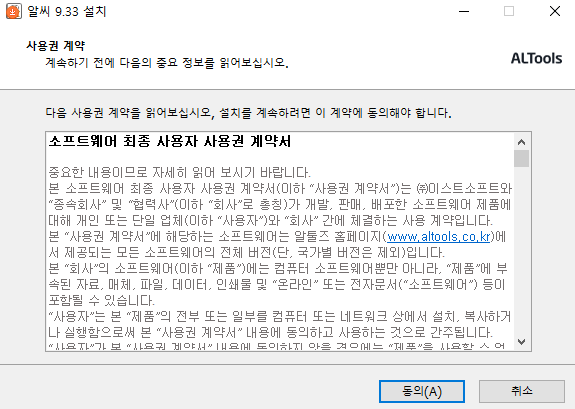
5. 알씨 설치를 시작합니다.를 클릭합니다.
![[알매니저] -> [알씨] 설치 실행 화면](https://program.download/wp-content/uploads/2024/10/image-46.png)
6. 알씨 설치가 정상적으로 완료 되었습니다. 제품 실행을 클릭합니다.
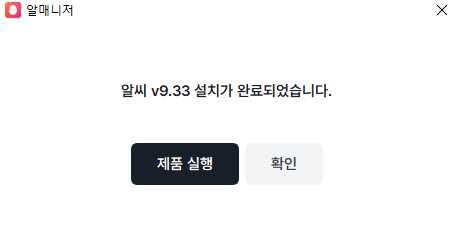
7. 알씨 설치 및 실행이 완료 되었습니다.
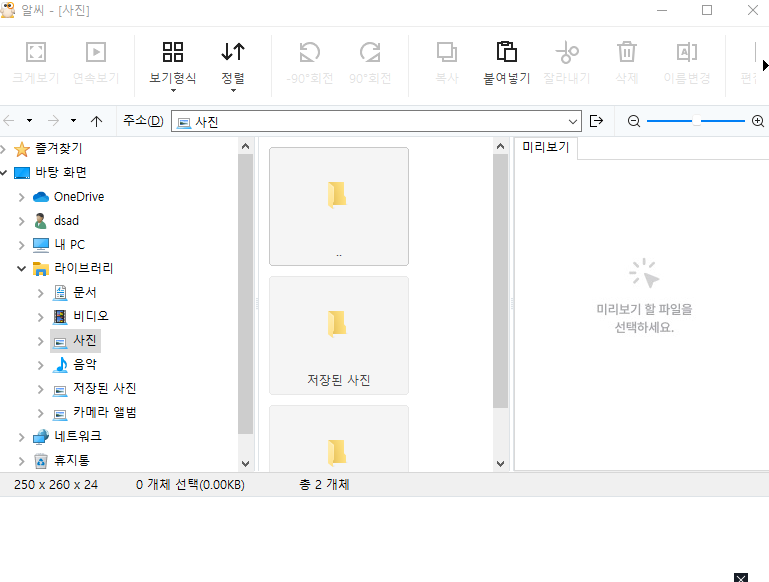
알씨 사용법
1. 알씨에서 사진 용량 줄이기
알씨(AlSee)를 사용하면 이미지 파일의 용량을 줄이면서도 품질을 유지할 수 있는 다양한 기능을 제공합니다. 이를 통해 사진을 웹에 업로드하거나, 이메일로 전송할 때 파일 크기를 줄여 용량 제한 문제를 해결할 수 있습니다.
사진 용량 줄이는 방법
- 알씨 실행 후 사진 파일 열기
- 알씨 프로그램을 실행한 후, 용량을 줄이고 싶은 사진 파일을 열거나 파일을 알씨 창에 끌어다 놓습니다.
- 저장 옵션 설정
- 상단 메뉴에서 “파일” → “다른 이름으로 저장”을 선택합니다.
- 열리는 창에서 파일 형식을 JPEG로 선택하고, 저장 옵션을 클릭하여 이미지 품질을 설정합니다.
- 품질 조정
- JPEG 품질 설정 바를 60~80%로 설정하여 파일 크기를 줄입니다. 이 설정은 이미지 용량을 줄이면서도 시각적인 품질 손실을 최소화할 수 있습니다.
- 이미지 크기 축소 (선택 사항)
- 상단 메뉴의 “편집” → “크기 조정”을 사용하여 해상도를 낮추면 용량이 더 줄어듭니다. 예를 들어, 원본이 4000×3000 해상도라면 1920×1080 또는 그 이하로 축소하면 용량이 크게 줄어듭니다.
- 변경 사항 저장
- 설정이 완료되면 저장 버튼을 눌러 압축된 이미지를 저장합니다. 이때, 원본 파일을 보존하려면 새 파일 이름을 지정하여 저장하는 것이 좋습니다.
여러 사진의 용량을 한 번에 줄이기 (일괄 변환)
- 일괄 변환 메뉴 열기
- “도구” → “일괄 변환”을 선택하여 일괄 변환 메뉴를 엽니다.
- 변환할 이미지 선택
- 용량을 줄이고 싶은 사진들을 모두 선택하여 목록에 추가합니다.
- 저장 형식 및 품질 설정
- 파일 형식을 선택하고, 품질을 조정하여 원하는 크기로 용량을 줄입니다.
- 이미지 크기 조정
- 이미지의 가로, 세로 해상도를 줄이면 파일 크기를 더 줄일 수 있습니다.
- 변환 시작
- “변환 시작” 버튼을 클릭하면 선택된 모든 이미지의 용량이 줄어들어 새로 저장됩니다.
2. 알씨를 이용해 동영상 만들기
알씨는 여러 장의 이미지를 슬라이드쇼 형식으로 연결하여 간단한 동영상을 제작할 수 있는 기능을 제공합니다. 전환 효과, 배경음악 등을 추가하여 슬라이드쇼를 동영상 파일로 저장할 수 있습니다.
동영상 만드는 방법
- 동영상 만들기 메뉴 열기
- 알씨 프로그램을 실행한 후, 상단 메뉴에서 “동영상 만들기”를 클릭합니다.
- 이미지 파일 추가
- 동영상에 포함할 이미지 파일을 순서대로 추가합니다. 여러 이미지를 선택하여 한 번에 넣을 수도 있습니다.
- 이미지 순서 및 전환 효과 설정
- 이미지 순서를 조정하고, 각 이미지가 다음으로 넘어갈 때 사용할 전환 효과(페이드 인, 슬라이드 등)를 지정할 수 있습니다.
- 슬라이드 타이밍 및 배경음악 설정
- 각 이미지의 표시 시간을 설정하고(예: 3초, 5초 등), 슬라이드쇼에 사용할 배경음악 파일(mp3, wav 등)을 추가합니다.
- 동영상 형식 및 해상도 선택
- 동영상으로 저장할 때 사용할 해상도(예: 1280×720, 1920×1080)를 선택하고, AVI, MP4, WMV 등의 파일 형식을 지정합니다.
- 동영상 저장
- “동영상 만들기” 버튼을 클릭하여 저장 경로를 설정하고, 파일 이름을 입력한 후 동영상을 생성합니다.
알씨로 동영상은 어떻게 만드나요?
알씨 사용법에 있는 2번 알씨를 이용해 동영상 만들기 챕터를 참고 해주시길 바랍니다.
알씨에서 사진 용량은 어떻게 줄이나요?
알씨 사용법에 있는 1번 알씨를 이용해 동영상 만들기 챕터를 참고 해주시길 바랍니다.





