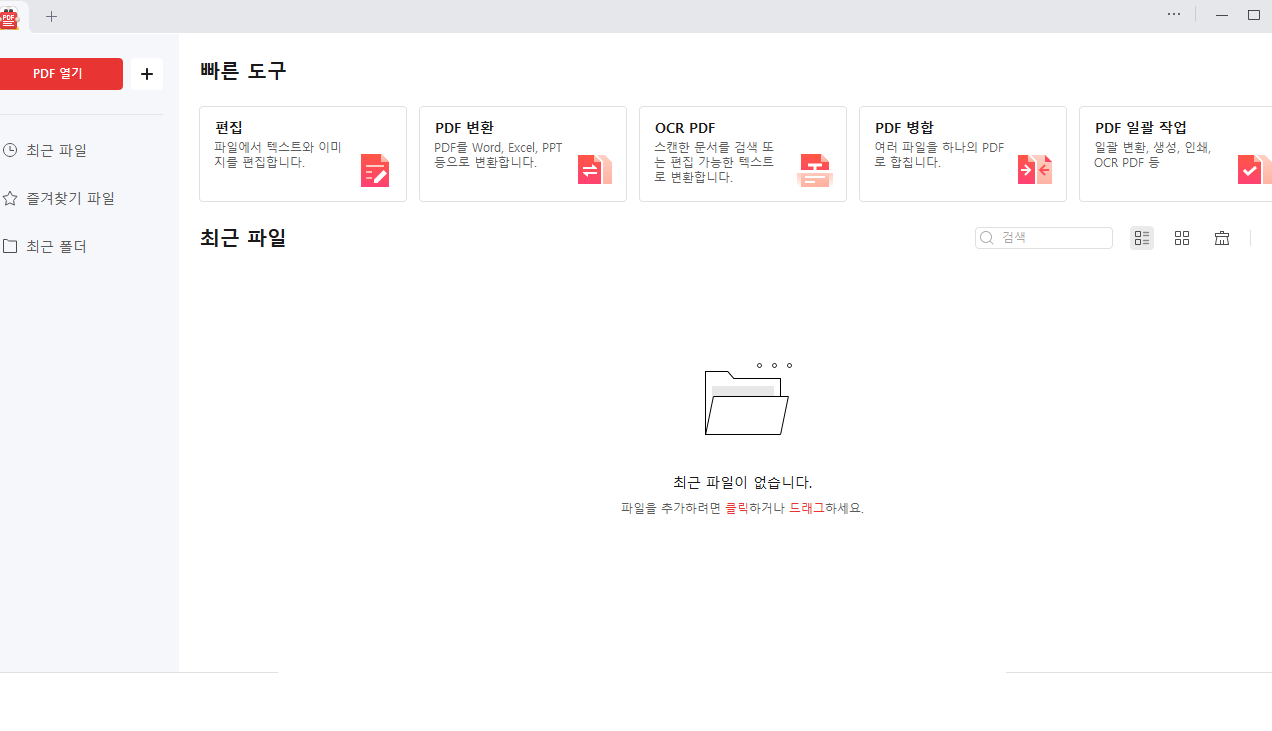알PDF(ALPDF)는 이스트소프트에서 개발 된 PDF 관리 및 편집 도구로 PDF 파일을 열고 편집할 수 있는 기능을 제공하며, PDF 파일 보기 및 편집 뿐만 아니라 다른 형식으로 파일 변환이 가능하고, 병합, 분할, 주석 추가 등 여러가지 기능을 제공합니다. 알PDF 무료 다운로드 및 사용법에 대해 알아보도록 하겠습니다.
알PDF 주요 기능
1. PDF 파일 열람 및 탐색
- PDF 문서를 열어 페이지를 넘기고, 북마크나 특정 페이지로 빠르게 이동할 수 있습니다. 확대/축소, 전체 화면 보기, 페이지 탐색 등 다양한 보기 모드를 지원하여 편리한 열람 환경을 제공합니다.
2. PDF 텍스트 및 이미지 편집
- PDF 파일에서 텍스트를 추가, 삭제, 수정할 수 있으며, 이미지나 도형을 자유롭게 편집할 수 있습니다. 텍스트 크기, 색상, 위치 등을 조절하여 문서의 스타일을 쉽게 변경할 수 있습니다.
3. 다양한 파일 형식으로 변환
- PDF 파일을 Word, Excel, PowerPoint 및 이미지 파일 형식(JPG, PNG, BMP 등)으로 변환하여 사용할 수 있습니다. 반대로 다른 문서 형식의 파일도 PDF로 변환하여 저장할 수 있어, 호환성을 높이고 문서 관리가 용이해집니다.
4. PDF 파일 병합 및 분할
- 여러 개의 PDF 파일을 하나로 합치거나, 하나의 큰 PDF 파일을 페이지별로 나누어 관리할 수 있습니다. 병합 시에는 페이지 순서를 조정하고, 필요 없는 페이지를 제거하여 원하는 형태로 문서를 구성할 수 있습니다.
5. 주석 및 메모 추가
- 문서에 하이라이트, 밑줄, 도형, 텍스트 상자, 메모 등을 추가하여 내용을 강조하거나 의견을 표시할 수 있습니다. 이러한 기능은 문서 협업이나 리뷰 과정에서 유용하게 사용할 수 있습니다.
6. PDF 파일 보안 설정
- 문서에 비밀번호를 설정하여 파일을 보호하고, 인쇄, 복사, 수정 등의 권한을 제한하여 보안을 강화할 수 있습니다. 중요한 문서나 민감한 정보가 포함된 PDF 파일의 접근을 통제할 수 있습니다.
7. OCR(광학 문자 인식) 기능
- 이미지 기반의 PDF 파일에서 텍스트를 인식하여 편집 가능한 형태로 변환할 수 있습니다. OCR을 사용하면 스캔된 문서나 이미지 파일의 텍스트도 쉽게 추출하고 편집할 수 있습니다.
8. 양식 작성 및 서명 삽입
- 빈 PDF 양식에 입력할 수 있는 필드를 추가하여 서식을 작성하고, 전자 서명을 추가할 수 있습니다. 체크박스, 라디오 버튼, 드롭다운 메뉴 등 다양한 양식 요소를 삽입하여 사용자 입력이 가능한 양식을 제작할 수 있습니다.
9. 페이지 편집 및 재구성
- PDF 파일의 페이지를 이동, 삭제, 회전하여 문서를 재구성하거나, 페이지 번호를 추가하여 문서의 구조를 체계적으로 관리할 수 있습니다. 머리글과 바닥글 삽입, 페이지 추출 등의 기능도 제공됩니다.
10. PDF 이미지 관리
- PDF 파일 내 이미지들을 개별적으로 추출하거나, 새 이미지를 삽입하여 문서의 시각적 요소를 자유롭게 조정할 수 있습니다. 이를 통해 문서의 시각적 완성도를 높일 수 있습니다.
알PDF 정보
| 카테고리 | PDF 관리 및 편집 프로그램 |
| 홈페이지 | 알툴즈 공식 홈페이지 |
| 운영체제 | WIndows 7, 8, 8.1, 10, 11 |
| 개발사 | 이스트소프트(Eastsoft) |
| 언어 | 한국어, 영어 등 다국어 지원 |
| 용량 | 127MB |
알PDF 다운로드
1. 윈도우 PC 다운로드 받기를 클릭합니다.

2. ALPDF40을 실행합니다.
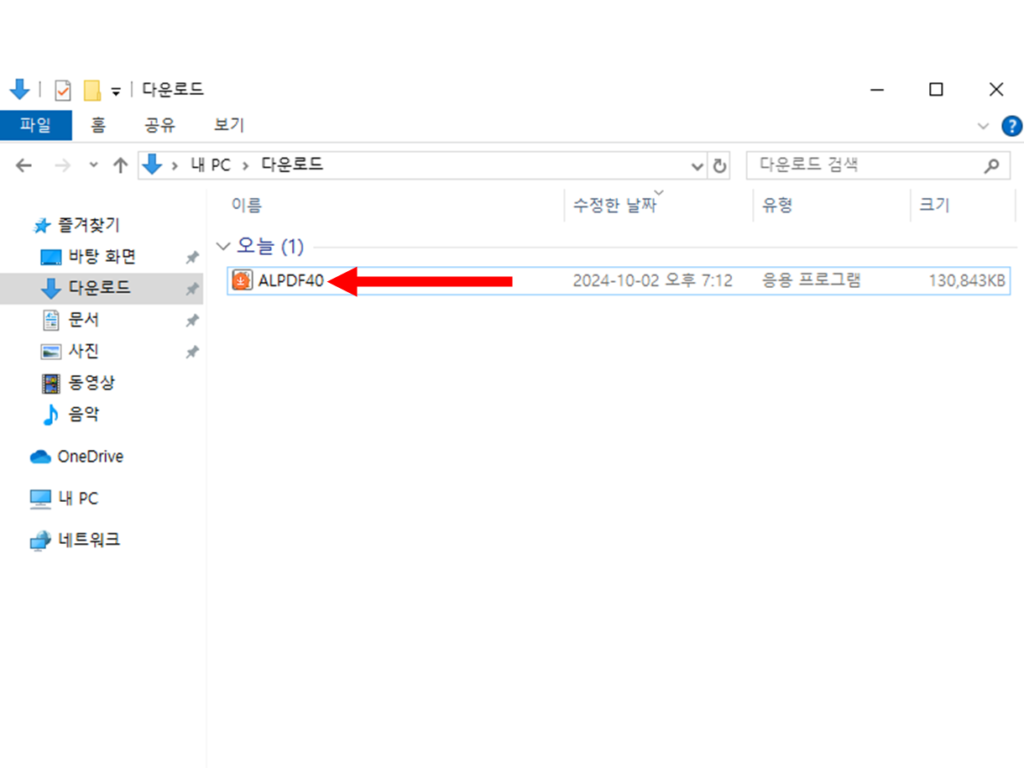
3. 예를 클릭합니다.
![[사용자 계정 컨트롤] 알PDF 동희 화면](https://program.download/wp-content/uploads/2024/10/image-32.png)
4. 동의를 클릭합니다.
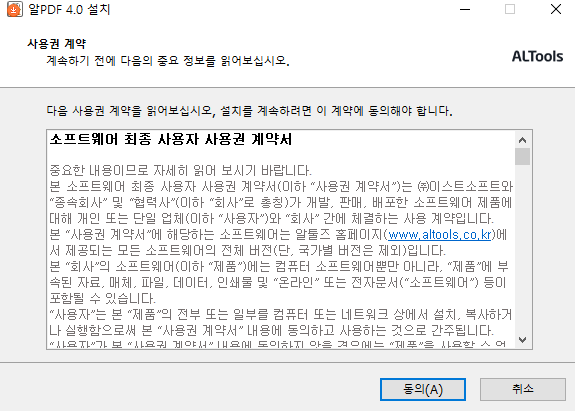
5. 알PDF 설치를 시작합니다.를 클릭합니다.
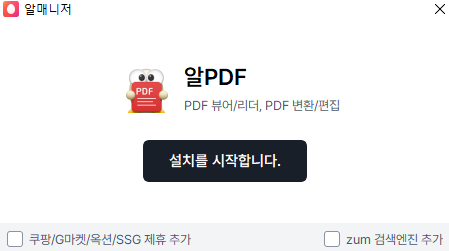
6. 알PDF 설치가 완료 되었습니다. 제품 실행을 클릭합니다.
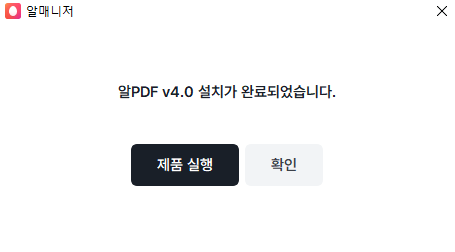
7. 알PDF 설치 및 실행이 완료 되었습니다.
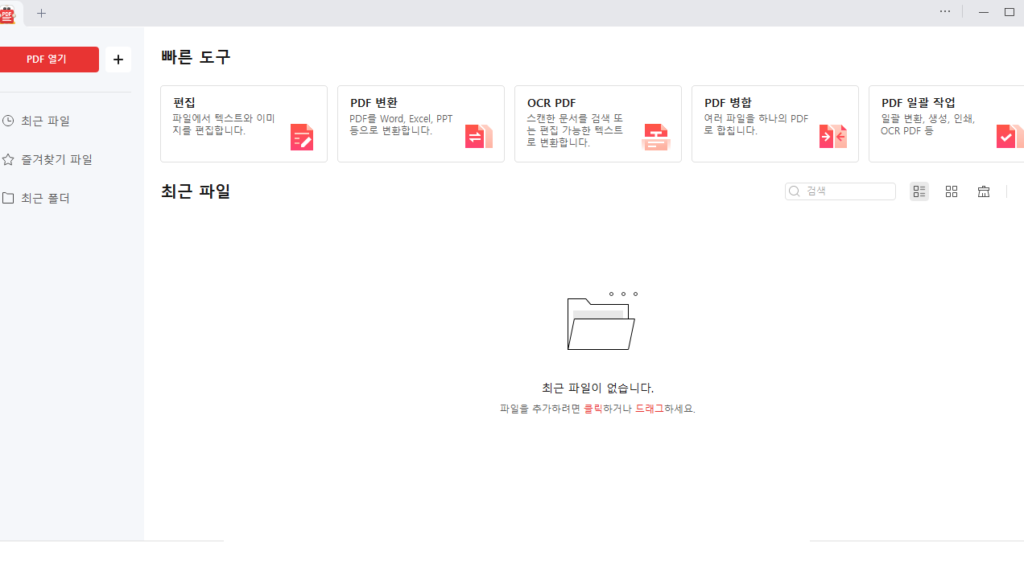
알PDF 사용법
1. 알PDF로 PDF 파일 용량 줄이기
PDF 파일의 용량이 너무 큰 경우, 불필요한 이미지나 메타데이터를 제거하거나 파일 내 요소를 최적화하여 용량을 줄일 수 있습니다. 알PDF를 사용하여 PDF 파일을 최적화하고 크기를 줄이는 방법을 아래와 같이 설명드립니다.
PDF 용량 줄이는 방법
- 알PDF 실행 후 파일 열기
- 용량을 줄이려는 PDF 파일을 열어주세요.
- “파일” 메뉴 → “다른 이름으로 저장” 선택
- 상단 메뉴에서 “파일”을 선택하고, “다른 이름으로 저장” 옵션을 클릭합니다.
- 최적화 설정 조정
- “저장 옵션”에서 이미지 압축률과 품질을 조정합니다.
- 이미지 품질을 낮추거나, 해상도를 줄여 파일 크기를 줄일 수 있습니다.
- 또한, 불필요한 메타데이터나 주석 정보를 삭제하여 크기를 줄일 수 있습니다.
- 최적화된 파일 저장
- 설정을 완료한 후, 저장할 위치를 지정하고 파일 이름을 입력한 다음 “저장”을 눌러 최적화된 PDF 파일을 생성합니다.
2. 알PDF로 여러 PDF 파일 합치기
PDF 파일 병합 방법
- 알PDF 실행 후 “병합” 메뉴 선택
- 프로그램을 실행한 후, “도구” → “PDF 병합” 메뉴를 선택합니다.
- 병합할 파일 추가
- “파일 추가” 버튼을 클릭하여, 병합하고자 하는 PDF 파일들을 선택하고 추가합니다.
- 파일이 추가된 후, 드래그하여 원하는 순서대로 나열할 수 있습니다.
- 파일 순서 정리 및 설정
- 병합할 파일들의 순서를 재배치하고, 불필요한 페이지가 포함되어 있다면 “삭제” 버튼을 눌러 페이지를 제거합니다.
- 병합 시작 및 저장
- 모든 설정이 완료되면 “병합” 버튼을 클릭합니다.
- 병합된 파일을 저장할 위치와 파일 이름을 지정한 후 “저장” 버튼을 클릭하여 완료합니다.
3. 알PDF로 특정 페이지 삭제하기
페이지 삭제 방법
- 알PDF 실행 후 파일 열기
- 삭제할 페이지가 포함된 PDF 파일을 열어주세요.
- “페이지 관리” 메뉴 선택
- 상단의 메뉴에서 “페이지 관리”를 선택하여 페이지 편집 화면으로 이동합니다.
- 삭제할 페이지 선택
- 삭제하고자 하는 페이지를 클릭하여 선택합니다.
- 여러 페이지를 삭제하고 싶을 경우, Ctrl 키를 누른 상태에서 삭제할 페이지를 추가로 선택하세요.
- “삭제” 버튼 클릭
- 상단의 “삭제” 버튼을 클릭하여, 선택한 페이지를 문서에서 제거합니다.
- 변경 내용 저장
- 페이지 삭제가 완료되면, “저장”을 클릭하여 변경된 PDF 파일을 저장합니다.
- 원본 파일에 영향을 주지 않도록, 다른 이름으로 저장하거나, 백업 파일을 만들어 두는 것이 좋습니다.
알PDF는 무료인가요?
네, 이스트소프트 개발사에서 제작된 알PDF는 무료로 이용하실 수 있습니다.
알PDF로 여러 PDF 파일 합칠 수 있나요?
네, 가능합니다. 상세한 내용은 알PDF로 여러 PDF 파일 합치기 목차 부분을 확인 해주시길 바랍니다.
※ 이 글은 2025년 10월 28일 기준으로 최신 정보를 반영했습니다.